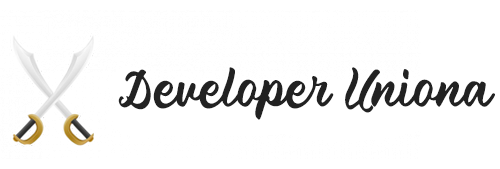Tutorial „Python in Visual Studio“, Schritt 4: Debuggen
Feedback wird an Microsoft gesendet: Wenn Sie auf die Sendeschaltfläche klicken, wird Ihr Feedback verwendet, um Microsoft-Produkte und -Dienste zu verbessern. Datenschutzrichtlinie
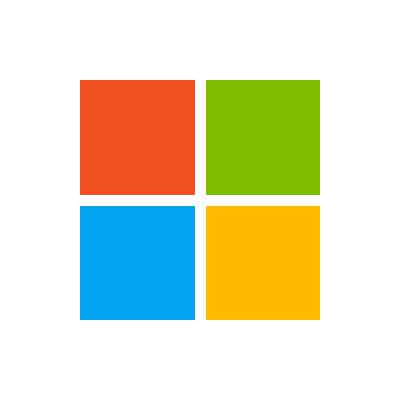
Vorheriger Schritt: Verwenden des interaktiven REPL-Fensters
Zusätzlich zum Verwalten von Projekten, das mit seinen umfassenden Bearbeitungsfunktionen sehr benutzerfreundlich ist, und dem interaktiven Fenster stellt Visual Studio umfassende Debuggingfunktionen für Python-Code bereit. Im Debugger können Sie den Code, einschließlich jeder Iteration einer Schleife, schrittweise ausführen. Sie können das Programm auch jederzeit anhalten, wenn bestimmte Bedingungen erfüllt sind. Wenn das Programm im Debugger angehalten wird, können Sie den gesamten Programmstatus zu jedem Zeitpunkt untersuchen und den Wert der Variablen ändern. Aktionen dieser Art sind für das Finden von Programmfehlern essentiell und stellen zudem sehr nützliche Hilfsmittel für die sorgfältige Befolgung des genauen Programmflusses bereit.
Ersetzen Sie den Code in der Datei PythonApplication1.py durch den folgenden Code. Durch diese Codevariation wird make_dot_string erweitert, damit Sie die zugehörigen separaten Schritte im Debugger untersuchen können. Zudem wird die for -Schleife in einer main -Funktion platziert und explizit durch den Aufruf dieser Funktion ausgeführt: from math import cos, radians # Create a string with spaces proportional to a cosine of x in degrees def make_dot_string(x): rad = radians(x) # cos works with radians numspaces = int(20 * cos(rad) + 20) # scale to 0-40 spaces st = ' ' * numspaces + 'o' # place 'o' after the spaces return st def main(): for i in range(0, 1800, 12): s = make_dot_string(i) print(s) main()
Überprüfen Sie, ob der Code ordnungsgemäß funktioniert, indem Sie F5 drücken oder den Menübefehl Debuggen > Debuggen starten auswählen. Durch diesen Befehl wird der Code im Debugger ausgeführt. Da Sie jedoch keine Maßnahmen ergriffen haben, um das Programm während seiner Ausführung anzuhalten, werden nur Wellenmuster für ein paar Iterationen ausgegeben. Drücken Sie eine beliebige Taste, um das Ausgabefenster zu schließen. Tipp Klicken Sie auf die Menübefehle Extras > Optionen, erweitern Sie den Knoten Python, wählen Sie die Option Debuggen aus, und deaktivieren Sie dann die Option Auf Eingabe warten, wenn der Prozess normal beendet wird, um das Ausgabefenster automatisch zu schließen, wenn das Programm abgeschlossen ist: Weitere Informationen zum Debuggen, einschließlich Aufgaben wie dem Festlegen von Skript- und Interpreterargumenten, finden Sie im Artikel zum Debuggen von Python-Code.
Legen Sie in der for -Anweisung einen Haltepunkt fest, indem Sie auf den grauen Rand dieser Zeile klicken oder das Caretzeichen in dieser Zeile platzieren und den Befehl Debuggen > Haltepunkt ein/aus (F9) ausführen. Auf dem grauen Rand erscheint ein roter Punkt, der den Haltepunkt kennzeichnet (siehe Pfeil unten):
Starten Sie den Debugger erneut (F5), und Sie sehen, dass die Codeausführung in der Zeile mit diesem Haltepunkt stoppt. Hier können Sie die Aufrufliste und Variablen überprüfen. Im Bereich liegende Variablen werden im Auto-Fenster angezeigt, wenn sie definiert sind; Sie können auch zur Ansicht Lokal am unteren Rand des Fensters wechseln, um sämtliche Variablen anzuzeigen, die Visual Studio auch vor ihrer Definition im aktuellen Bereich (Funktionen inbegriffen) finden kann:
Beachten Sie die Symbolleiste „Debuggen“ (siehe unten) am oberen Rand des Visual Studio-Fensters. Diese Symbolleiste bietet schnellen Zugriff auf die am häufigsten verwendeten Befehle zum Debuggen (diese können auch im Menü Debuggen gefunden werden): Von links nach rechts betrachtet lauten die Schaltflächen wie folgt: Fortfahren ( F5 ): Führt das Programm bis zum nächsten Haltepunkt oder bis zur Beendigung des Programms aus.
( ): Führt das Programm bis zum nächsten Haltepunkt oder bis zur Beendigung des Programms aus. Alle unterbrechen ( STRG + ALT + UNTBR ): Hält ein Programm mit langer Ausführungszeit an.
( + + ): Hält ein Programm mit langer Ausführungszeit an. Debuggen beenden ( UMSCHALT + F5 ): Stoppt das Programm an einer beliebigen Stelle und beendet den Debugger.
( + ): Stoppt das Programm an einer beliebigen Stelle und beendet den Debugger. Neu starten ( STRG + UMSCHALT + F5 ): Stoppt das Programm an einer beliebigen Stelle und startet es im Debugger neu.
( + + ): Stoppt das Programm an einer beliebigen Stelle und startet es im Debugger neu. Nächste Anweisung anzeigen ( ALT + NUM * ): Wechselt zur nächsten auszuführenden Codezeile. Dies ist besonders hilfreich, wenn Sie während einer Debugsitzung durch Ihren Code navigieren und schnell zu dem Punkt zurückkehren möchten, an dem der Debugger angehalten wurde.
( + ): Wechselt zur nächsten auszuführenden Codezeile. Dies ist besonders hilfreich, wenn Sie während einer Debugsitzung durch Ihren Code navigieren und schnell zu dem Punkt zurückkehren möchten, an dem der Debugger angehalten wurde. Schrittweise ausführen ( F11 ): Führt die nächste Codezeile aus und wechselt zu aufgerufenen Funktionen.
( ): Führt die nächste Codezeile aus und wechselt zu aufgerufenen Funktionen. Überspringen ( F10 ): Führt die nächste Codezeile aus, ohne zu aufgerufenen Funktionen zu wechseln.
( ): Führt die nächste Codezeile aus, ohne zu aufgerufenen Funktionen zu wechseln. Rücksprung (UMSCHALT+F11): Führt den Rest der aktuellen Funktion aus und wird im aufrufenden Code angehalten.
Überspringen Sie die for -Anweisung mithilfe der Schaltfläche Überspringen. Stepping bedeutet, dass der Debugger die aktuelle Codezeile einschließlich sämtlicher Funktionsaufrufe ausführt und anschließend sofort angehalten wird. Beachten Sie, wie die Variable i jetzt in den Fenstern Lokal und Auto definiert ist.
Überspringen Sie die nächste Codezeile, in der make_dot_string aufgerufen wird und die angehalten wird. Überspringen bedeutet hier insbesondere, dass der Debugger die gesamte Variable make_dot_string ausführt und bei der Rückgabe angehalten wird. Der Debugger wird nicht innerhalb dieser Funktion beendet, es sei denn, in dieser Funktion ist ein separater Haltepunkt vorhanden.
Überspringen Sie den Code mehrmals, und beobachten Sie, wie sich die Werte im Fenster Lokal oder Auto ändern.
Doppelklicken Sie im Fenster Lokal oder Auto in die Spalte Wert der i - oder s -Variablen, um den Wert zu bearbeiten. Drücken Sie die EINGABETASTE, oder klicken Sie auf einen beliebigen Bereich außerhalb dieses Werts, damit alle Änderungen übernommen werden.
Fahren Sie mithilfe von Schrittweise ausführen mit der ausführlichen Ausführung des Codes fort. Schrittweise ausführen bedeutet, dass der Debugger zu einem beliebigen Funktionsaufruf wechselt, zu dem ihm Debuginformationen vorliegen, z.B. make_dot_string . Wenn Sie sich in make_dot_string befinden, können Sie die zugehörigen lokalen Variablen untersuchen und den zugehörigen Code gezielt durchlaufen.
Fahren Sie mit der schrittweisen Ausführung fort, und beachten Sie, dass bei Erreichen des Endes von make_dot_string der nächste Schritt an die for -Schleife mit dem neuen Rückgabewert in der s -Variablen zurückgegeben wird. Beachten Sie bei der ausführlichen Ausführung der print -Anweisung, dass Schrittweise ausführen bei print nicht zu dieser Funktion wechselt. Grund hierfür ist, dass print nicht in Python geschrieben wurde, sondern es sich vielmehr um nativen Code in der Python-Laufzeit handelt.
Fahren Sie mit der Verwendung von Schrittweise ausführen fort, bis Sie sich erneut in make_dot_string befinden. Verwenden Sie anschließend Rücksprung, und achten Sie darauf, dass Sie zur for -Schleife zurückkehren. Über die Schaltfläche Rücksprung führt der Debugger den Rest der Funktion aus und wird anschließend automatisch im aufrufenden Code angehalten. Dies ist sehr hilfreich, wenn Sie einen Abschnitt einer langen Funktion schrittweise ausgeführt haben, die Sie debuggen möchten, den Rest jedoch nicht schrittweise ausführen möchten und im aufrufenden Code keinen expliziten Haltepunkt festlegen möchten.
Über die Schaltfläche Fortfahren (F5) können Sie die Ausführung des Programms fortsetzen, bis der nächste Haltepunkt erreicht ist. Da Sie in der for -Schleife einen Haltepunkt festgelegt haben, kommt es bei der nächsten Iteration zum Halt.
Die ausführliche Ausführung von Hunderten von Iterationen einer Schleife kann mühsam sein. Daher können Sie in Visual Studio eine Bedingung zu einem Haltepunkt hinzufügen. Der Debugger hält das Programm nur dann am Haltepunkt an, wenn die Bedingung erfüllt ist. So können Sie beispielsweise in der for -Anweisung eine Bedingung mit dem Haltepunkt verwenden, damit das Programm nur dann angehalten wird, wenn der Wert von i 1600 überschritten wird. Klicken Sie zum Festlegen einer Bedingung mit der rechten Maustaste auf den roten Punkt, der den Haltepunkt markiert, und wählen Sie Bedingungen (ALT+F9 > C) aus. Geben Sie im Popupmenü Haltepunkteinstellungen, das angezeigt wird, i > 1600 als Ausdruck ein, und wählen Sie Schließen aus. Drücken Sie zum Fortfahren auf F5, und beobachten Sie, ob das Programm vor dem nächsten Haltepunkt viele Iterationen ausführt.