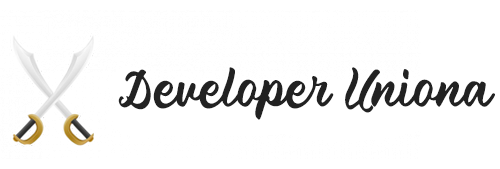Einfache Schritte zum Installieren von Selenium unter Windows
Wie installiere ich Selen?

Dieser Artikel basiert auf der Installation und Verwendung des Selenium-Frameworks mit Java Programming Language und Eclipse IDE. Selenium ist ein Testautomatisierungsframework, das zum Testen von Webanwendungen verwendet wird. Selenium wurde ausschließlich in Java-Programmiersprachen geschrieben.
Im Folgenden finden Sie die Voraussetzungen für die Installation von Selenium Framework unter Windows.
JDK neueste Version unter Windows installiert
Eclipse IDE
Selen-Gläser
Die in dieser Schulung ausgewählte JDK-Version ist JDK 8+. Dies reicht aus, um mit dem Selenium-Framework zusammenzuarbeiten und die Laufzeitumgebung von Test Automation zu vereinfachen.
Das JDK ist eine Java Development Kit-Bibliothek, die hauptsächlich für die Entwicklung von Java-Anwendungen verwendet wird. JDK enthält die Laufzeitumgebung JRE (Java Runtime Library) und JVM (Java Virtual Machine). Eclipse ist eine IDE (Integrated Development Environment), die zum Entwickeln von Java-Anwendungen verwendet wird, insbesondere zum Entwickeln von Basis- oder Unternehmensanwendungen. Auf diese Weise können Sie Gläser hinzufügen und den Lebenszyklus des Java-Projekts verwalten. Auf diese Weise kann der Entwickler auch mehrere Plugins hinzufügen und Automatisierungstools zum Entwickeln der Projekte erstellen.
Schritte zum Installieren von Selenium:
Lassen Sie uns die zur Installation von Selenium erforderlichen Schritte besprechen.
Schritt 1: Installieren Sie JDK, indem Sie die JDK-Zip-Datei oder die EXE-Datei von der offiziellen Oracle-Website herunterladen.
Die URL für die offizielle Website lautet wie folgt:
Die Installation von JDK ist eine Mindestanforderung für die Installation von Selenium. Die Selenium-Gläser können dem Projekt hinzugefügt werden, das sich über der vorhandenen Java-Laufzeitbibliothek befindet.
Schritt 2: Das Java Development Kit kann kostenlos von der offiziellen Website heruntergeladen werden, da es Open Source ist und von jedermann verwendet werden kann. Klicken Sie auf die Schaltfläche Herunterladen, wie in der folgenden Abbildung gezeigt. Nach dem Herunterladen der Datei muss diese mit dem Windows-Programm-Installer installiert werden.
Schritt 3: Wählen Sie nach dem Klicken auf die Schaltfläche Herunterladen die Option Lizenzvereinbarung akzeptieren und anschließend das entsprechende Betriebssystem (in diesem Fall Windows) für eine EXE- oder ZIP-Datei aus. Das Akzeptieren der Lizenzvereinbarung ist obligatorisch, um die Download-Option für verschiedene Versionen von Bibliotheken für verschiedene Betriebssysteme ausführen zu können.
Schritt 4: Nachdem Sie die obige Datei heruntergeladen haben, installieren Sie das Programm und das folgende Fenster wird angezeigt. Klicken Sie auf Weiter, wie im folgenden Installationsfenster gezeigt.
Schritt 5: Nachdem Sie auf Weiter geklickt haben, wird das folgende Fenster angezeigt. Die verfügbaren Optionen können auf die Standardeinstellungen zurückgesetzt werden, ohne weitere Änderungen vorzunehmen.
Schritt 6: Klicken Sie erneut auf Weiter. Das folgende Installationsstatusfenster wird angezeigt. Es dauert einige Sekunden, bis der Installationsvorgang abgeschlossen ist.
Schritt 7: Nach Abschluss der Installation wird das folgende Fenster mit der folgenden Erfolgsmeldung angezeigt
Schritt 8: Klicken Sie auf Schließen , die Installation ist abgeschlossen und das installierte Verzeichnis kann vom Laufwerk C aus überprüft werden. Der Ordner JDK-11.0.2 wird wie folgt angezeigt. Nach der Installation wird der JDK-Ordner auf dem C-Laufwerk erstellt, wie während der Standardinstallationszeit angegeben. Dieser Laufwerks- oder Installationsort kann nach Bedarf während der Installation geändert werden.
Schritt 9: Laden Sie nun die Seleniumdosen von der offiziellen Selenium-Website herunter, wie unten gezeigt: Die folgende Website ist die offizielle Website der Selenium-Software. Es gibt verschiedene Client-Versionen und -Versionen für verschiedene Sprachen, die die Verwendung von Selenium mit plattformübergreifenden Anwendungen unterstützen. Hierbei handelt es sich um die mit dem Selenium-Framework verbundenen Bibliotheken mit vielen Arten von Anwendungen, mit denen gearbeitet werden kann.
Schritt 10: Klicken Sie auf die Schaltfläche Herunterladen, wie oben für die Java-bezogenen Selengläser gezeigt. Die oben ausgewählte Option gilt für die Java-Programmiersprache der Client-Version 3.1.41.59 für das angegebene Veröffentlichungsdatum. Das jeweilige Javadoc finden Sie rechts neben dem Download-Button
Schritt 11: Öffnen Sie nach dem Herunterladen der obigen Jars die Eclipse-IDE, erstellen Sie ein neues Projekt und laden Sie die obigen Jars in den Projekterstellungspfad, um die API-Klassen aus der Selenium-Bibliothek zu verwenden.
Schritt 12: Klicken Sie auf das Menü Datei und wählen Sie Neu und dann Projekt. Diese Option gibt dem Entwickler die Möglichkeit, das neue Projekt in dem bestimmten Arbeitsbereich zu erstellen, der beim Öffnen der Eclipse-IDE ausgewählt wurde, oder der Arbeitsbereich kann später je nach Anforderung geändert werden. Anschließend wird das folgende Fenster angezeigt
Schritt 13: Wählen Sie Java Project und klicken Sie dann auf Next. Das folgende Fenster wird angezeigt. Mit dieser Option kann der Benutzer ein spezielles Java-Projekt erstellen.
Schritt 14: Geben Sie den Projektnamen und die neueste JDK-Version (Java Development Kit) ein. Die JDK-Version kann JDK 8.0 oder höher sein und klicken Sie auf Weiter> (siehe Abbildung unten). Jede andere aktuelle JDK-Version kann ebenfalls basierend auf den Anforderungen und den Funktionen ausgewählt werden, die für die Entwicklung im Projekt erforderlich sind.
Schritt 15: Das folgende Fenster wird angezeigt, nachdem Sie auf die Schaltfläche Weiter wie folgt geklickt haben:
Schritt 16: Klicken Sie nun auf Fertig stellen, um die Projekterstellung abzuschließen. Nun die Projektstruktur mit dem leeren Quellordner src. Erstellen Sie nun ein neues Paket und eine neue Klasse im Quellordner, wie unten gezeigt
Schritt 17: Das folgende Fenster wird angezeigt. Geben Sie den Paketnamen und den Klassennamen ein und klicken Sie zum Erstellen auf Fertig stellen. Es gibt auch andere Optionen zur Auswahl von Zugriffsmodifikatoren, hinzuzufügenden Schnittstellen und anderen Stubs, um die Hauptmethode, Konstruktoren oder geerbten abstrakten Methoden standardmäßig beim Erstellen der Klasse selbst zu erstellen.
Schritt 18: Jetzt ist das Projektsetup fertig und die Jars können in Build Path geladen werden, um Selenium zu installieren.
Schritt 19: Klicken Sie nun mit der rechten Maustaste auf das Projekt und wählen Sie Pfad erstellen und anschließend unter den Optionen für den Pfad erstellen die Option Pfad erstellen konfigurieren aus.
Schritt 20: Das folgende Fenster wird angezeigt:
Schritt 21: Klicken Sie nun auf die Registerkarte Libraries und dann auf Add External Jars, um die Selenium-Gläser in den Project Build Path aufzunehmen. Jetzt sieht das Fenster so aus
Schritt 22: Die oben genannten Gläser sind im Ordner "Selenium Jars" verfügbar. Die anderen benötigten Jars können ebenfalls zum Erstellungspfad hinzugefügt werden, der alle anderen Bibliotheken unterstützt.
Schritt 23: Jetzt kann die verbleibende Codeentwicklung im Projekt gemäß den Geschäftsanforderungen durchgeführt werden.
Empfohlene Artikel
Dies ist eine Anleitung zur Installation von Selenium. Hier haben wir verschiedene Schritte zur Installation von Selen in unseren Fenstern besprochen. Sie können sich auch die folgenden Artikel ansehen, um mehr zu erfahren -