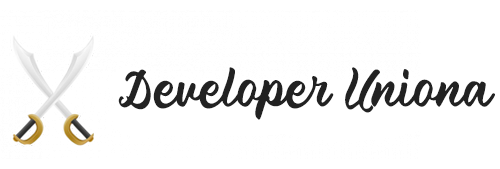7 nützliche Microsoft Word-Tipps für Mac-Benutzer

Verwenden Sie Microsoft Word auf Ihrem Intel oder Apple Silicon Mac? Möglicherweise benötigen Sie einen dieser Tipps, von denen viele mit anderen Office-Anwendungen funktionieren, um mehr aus Word herauszuholen.
Haben Sie das Element Tell Me im oberen Anwendungsmenüband, direkt neben Ansicht, wirklich erkundet? Ich war beeindruckt von Tell Me, als ich es zum ersten Mal ansah, und es wird immer nützlicher – insbesondere angesichts des Umfangs der Tools, die Microsoft in seine Produktivitätssuite einfügt.
Es funktioniert so: Wenn Sie nicht wissen, wie Sie eine Aufgabe in einer Office-App ausführen sollen, tippen Sie auf Sagen Sie mir und beginnen Sie so einfach wie möglich mit der Eingabe der erforderlichen Schritte.
Während Sie möglicherweise Ihre Abfrage ändern müssen, um genau das zu erhalten, was Sie benötigen, werden die Antworten auf Ihre Frage schließlich in Echtzeit angezeigt. Dieses eine Tool macht einen großen Unterschied, wenn es darum geht, herauszufinden, wie man Aufgaben erledigt.
Der Navigationsbereich hilft Ihnen, durch lange oder komplexe Dokumente zu navigieren, aber viele Benutzer wissen nicht, dass er existiert.
Es zu finden:
Wählen Sie im Anwendungsmenü Ansicht>Seitenleiste und aktivieren Sie das Element Navigationsbereich im dritten Satz von Elementen.
Sie können auch im Dokumentmenü auf Ansicht tippen und in der dritten von linken Optionsgruppe Navigationsbereich auswählen.
Auf der linken Seite wird ein Dokumentbrowser angezeigt, der Miniaturansichten aller Ihrer Dokumentseiten bietet, einschließlich der Seite, auf der Sie sich gerade befinden. Tippen Sie einfach auf eine Seite, um direkt dorthin zu gelangen.
Ich benutze oft Shift-F5. Es führt mich direkt zu meinem zuletzt bearbeiteten Wort in einem Dokument oder zu dem Abschnitt, an dem ich beim letzten Speichern eines Dokuments gearbeitet habe, nachdem ich es erneut geöffnet habe.
Möchten Sie etwas in Ihr Dokument einfügen, das anders ausgerichtet ist als der Rest? Vielleicht schreiben Sie einen Brief und möchten eine Textzeile in einem ansonsten linksbündig ausgerichteten Dokument zentrieren? Mit diesem Tipp können Sie den Text sofort in der gewünschten Ausrichtung platzieren, sodass Sie ihn nicht nach dem Schreiben auswählen und Ausrichtung zuweisen müssen. So funktioniert es:
Doppelklicken Sie auf den leeren Bereich in Ihrem Dokument, in den Ihr Text eingefügt werden soll – links, rechts oder in der Mitte der Seite.
Der Cursor erscheint auf magische Weise an der gewünschten Stelle und Sie können mit dem Schreiben in dieser Ausrichtung (links, rechts, Mitte) beginnen.
Es ist so viel schneller, als Ihre Worte zu schreiben und dann ihre Platzierung zu ändern.
Ich vermute, dass mehr Leute dies nicht wissen oder verwenden als diejenigen, die es tun; bei der Textauswahl:
Klicken Sie einmal, um den Cursor in einen Textabschnitt einzufügen
Klicken Sie zweimal, um das gesamte Wort auszuwählen, das Sie gerade angeklickt haben
Oder klicken Sie dreimal, um den Text in einem ganzen Absatz auszuwählen.
Wir alle tun dies. Sie nehmen Text aus einem anderen Dokument oder einer anderen Website und stellen fest, dass Sie Formatierungen importiert haben, die Sie einfach nicht benötigen. Um diese Formatierung loszuwerden und zu einem schönen, klaren Text zurückzukehren, wählen Sie einfach die Kopie aus und entweder:
Tippen Sie auf das praktische, aber für immer vergessene Werkzeug zum Entfernen der Formatierung – suchen Sie nach dem Buchstaben A mit einem winzigen rosa Radiergummi-Symbol, das den rechten Fuß des A verdeckt.
Öffnen Sie bei ausgewähltem Text Bearbeiten>Löschen>Formatierung löschen
Besitzen Sie ein iPhone, arbeiten aber an einem Mac und müssen die auf einem gedruckten Blatt bereitgestellten Daten eingeben? Sie müssen diese Aufgabe nicht mehr manuell ausführen. Verwenden Sie einfach das Data from Picture-Tool, um die Daten mit Ihrem iPhone zu fotografieren, verwenden Sie OCR, um sie zu konvertieren, und fügen Sie sie automatisch in den entsprechenden Teil Ihrer Excel-Tabelle ein.
Ich bin mir sicher, dass die meisten Leser wissen, dass sie Suchen und Ersetzen verwenden können, um Änderungen in einem Dokument vorzunehmen, z. Ich bin weniger davon überzeugt, dass Benutzer von Microsoft Office für Mac auf diese drei Tipps zum Suchen und Ersetzen gestoßen sind:
Wenn Sie zu viele zusätzliche Zeilenabstände verwenden, geben Sie ^p^p in das Feld Suchen und ^p in das Feld Ersetzen ein, um die Fehler zu suchen und zu bearbeiten.
Sie wissen, dass Sie eine Ziffer falsch eingegeben haben, aber Sie hantieren mit einem riesigen Dokument? ^ eingeben? um schnell durch jede Zahl zu blättern, die Sie in Ihrem Dokument eingegeben haben.
Arbeiten Sie an einem Dokument oder Bericht? Erfahren Sie, wie Sie mit ^a durch alle eingegebenen Kommentare navigieren.
Haben Sie weitere Office für Mac-Tipps, die Ihrer Meinung nach für andere Wissensarbeiter hilfreich sein könnten? Bitte teilen Sie sie mit mir über einen der folgenden Social-Media-Links.
Microsoft zeigt ein wenig (mehr) Liebe zu Apples Touch Bar (u)
So steigern Sie Ihre Produktivität mit Safari für Mac
So nutzen Sie Mail auf dem iPhone und iPad effektiver
Alles, was Sie über Rosetta 2 auf Apple Silicon Macs wissen müssen
So bleiben Sie auf dem Mac so privat wie möglich
Bitte folge mir auf Twitter oder schließe dich mir in den AppleHolic's Bar & Grill - und Apple-Diskussionsgruppen auf MeWe an.